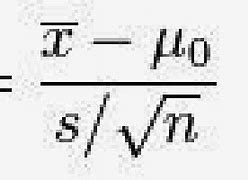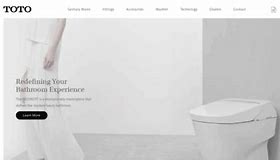RAM digunakan oleh perangkat lain
Komponen hardware lainnya juga berkemungkinan menggunakan sebagian dari total kapasitas RAM untuk mendukung kinerja mereka. Umumnya ini pada CPU dengan GPU (VGA) yang terintegrasi, yag mengalokasikan sebagian kecil dari RAM untuk kebutuhan mereka.
Jadi jangan heran apabila Anda memasang RAM 16 GB tapi hanya terbaca 15GB pada RAM karena Anda menggunakan CPU dengan grafis terintegrasi tersebut. Ini terjadi karena GPU pada CPU tersebut tidak memiliki RAM khusus seperti pada VGA Card yang terpisah.
Mau tahu mengapa RAM tidak terbaca di komputer dan atau laptop Windows Anda? Berikut ini akan Computory berikan beberapa alasannya.
Memasang RAM itu memang semudah memasukkannya ke dalam slot yang sudah tersedia di motherboard. Namun, terkadang kita akan menemui masalah seperti tidak terdeteeksinya RAM yang kita pasang atau jumlah memory yang tertera pada Windows tidak sesuai dengan yang Anda pasang.
Windows seharusnya dapat melihat dan menggunakan sebagian besar RAM yang telah Anda pasang tersebut. Jika Windows tidak dapat membaca semua RAM yang Anda pasang, berarti ada masalah yang terjadi. Berikut ini beberapa alasannya.
Jumlah RAM dibatasi oleh versi Windows
Tidak hanya perbedaan antara 32-bit dan 64-bit saja yang bisa membatasi jumlah RAM yang digunakan, karena versi Windows tertentu juga dapat membatasi hal tersebut.
Ini terutama pada beberapa versi Windows 7, di mana Windows 7 starter membatasi RAM hingga 2GB, Windows 7 Home Basic membatasi hingga 8GB pada 64-bit, Windows 7 Home Premium membatasi 16GB pada 64-bit, dan versi Windows 7 Profesional, Enterprise, dan Ultimate membatasi hingga 192GB pada 64-bit.
Untuk 32-bit batasannya adalah 4GB seperti yang telah dijelaskan sebelumnya.
Menggunakan Windows 32-bit
Windows versi 32-bit memiliki batas memori rendah. Jumlah maksimum RAM yang didukung oleh Windows 8, Windows 7, Windows Vista, dan Windows XP versi 32-bit adalah 4 GB. jika Anda memiliki memori lebih dari 4 GB, Anda membutuhkan versi Windows 64-bit supaya RAM bisa terbaca oleh Windows.
Untuk memeriksa versi Windows yang Anda gunakan, tekan tombol Windows, ketik system, dan pilih opsi System. (Pada Windows 8, Anda harus mengklik Setting sebelum memilih Sistem), atau pergi ke menu Control Panel > System and Security > System
Jumlah RAM dibatasi oleh Motherboard
Pentingnya membaca spesifikasi Motherboard sebelum membeli salah satunya adalah mengetahui berapa batasan maksimum RAM yang bisa dipasang, yang akan sangat bermacam-macam tergantung dari masing-masing produsen motherboard.
Ada yang maksimal 8GB, 16GB, 32GB, 64GB, atau bahkan lebih, dan biasanya ini semua dijabarkan pada tabel spesifikasi yang ada pada situs produsen.
Untuk mengetahui apakah motherboard “melihat” semua RAM Anda, masuklah ke BIOS komputer Anda. Untuk melakukannya, nyalakan kembali komputer Anda dan tekan tombol yang muncul di layar Anda saat booting (sering kali yang ditekan adalah tombol Del atau F2).
Apabila dua itu tidak berhasil, coba periksa kembali buku panduan, mengunjungi situs web produsen, atau cobalah gugling mengenai cara masuk ke menu BIOS untuk jenis motherboard yang Anfda gunakan tersebut.
RAM tidak terpasang dengan benar
Kemungkinan lainnya mengapa RAM tidak terbaca adalah Anda salah memasang RAM dengan benar. Matikan komputer atau laptop dann lepas semua kabel daya, kemudian periksa pada bagian slot RAM apakah RAM sudah terpasang dengan benar, periksa apakah penjepitnya terkunci, atau posisinya terbalik, atauAnda memasukkannya di slot yang salah, terutama untuk RAM dual channel dan sejenisnya.
Baca cara memasang RAM dual channel dan cara memasang RAM 4 slot untuk memahami konfigurasi pemasangan RAM yang tepat.
Anda juga bisa mencabut RAM satu persatu untuk menentukan apakah salah satu (atau beberapa) RAM rusak dan tidak terdeteksi dengan benar.
Jika Anda mengalami masalah terkait RAM, sebagian RAM Anda mungkin rusak. Unduh dan jalankan alat uji memori seperti memtest86 atau gunakan Windows Memory Diagnostics Tool bawaan Windows untuk menentukan apakah RAM Anda berfungsi dengan benar.
Jika tes menunjukkan kegagalan, Anda bisa coba mencabut RAM satu persatu untuk menentukan apakah salah satu (atau beberapa) RAM rusak dan tidak terdeteksi dengan benar.
Semoga alasan RAM tidak terbaca di komputer dan atau laptop tersebut dapat membantu Anda mendeteksi apa yang salah pada RAM tersebut, atau ternyata kesalahan ada pada sistem operasi.
Bisa juga dikarenakan slot RAM kotor dan perlu dibersihkan, yang bisa dilakukan dengan kompresor udara portabel untuk membersihkan komponen komputer, atau bersihkan pin atau bagian kuningan pada RAM dengan penghapus karet yang bersih dan gosokkan.
Ini sebenarnya termasuk kesalahan yang hampir tidak mungkin karena kalau berbeda tipe, misalnya RAM DDR3 dengan motherboard yang memiliki slot DDR4, pasti RAM tidak akan bisa terpasang dengan baik, kecuali kalau Anda tanpa sengaja memaksakannya.
USB HP tidak terbaca pada laptop atau PC tentu menyebalkan. Apalagi saat kita sangat memerlukannya untuk memindahkan data dan USB HP malah tidak terbaca. Jika Anda mengalaminya, jangan bingung karena sekarang kita akan membahas tips HP untuk mengatasinya.
Baca Juga: Konektor Baterai HP Patah, Inilah Tanda dan Cara Mengatasinya
Sekarang HP sudah sangat canggih dan bukan hanya berperan sebagai alat komunikasi saja. HP memiliki fungsi sangat beragam, mulai dari menonton film, mendengarkan lagu dan sebagainya. Semuanya bisa dengan mudah kita lakukan menggunakan ponsel genggam.
Salah satu fungsi yang tak kalah penting dari HP yaitu bisa menyimpan berbagai file. Baik itu file urusan pekerjaan, tugas sekolah maupun berbagai file lainnya. Jika file tersebut tersimpan dalam ponsel maka kita bisa membukanya dengan mudah kapan pun itu.
Cara Mengatasi USB HP Tidak Terbaca pada Laptop atau PC
Umumnya saat kita membuat file penting biasanya lebih sering menggunakan laptop. Sebab laptop memiliki software yang lebih lengkap untuk membuat suatu file tersebut. Salah satunya yaitu terdapat Microsoft Office yang sangat penting untuk membuat file.
Sebenarnya, melalui HP kita juga bisa menginstal Microsoft Office seperti Word dan Excel. Dengan begitu maka kita juga bisa membuat dokumen melalui HP. Namun sebagian besar orang merasa tidak nyaman sebab layar dan keyboard HP kecil.
Akhirnya kita malah sering salah ketik dan harus zoom in atau zoom out layar. Karena itulah banyak yang memilih untuk menggunakan laptop atau komputer. Sebab dengan begitu maka kita bisa mengetik dan membaca tulisan dengan lebih leluasa.
Setelah selesai membuat dokumen maka kita tinggal memindahkannya ke HP dengan USB. Namun sayangnya beberapa orang mungkin mengalami masalah USB HP tidak terbaca. Akibatnya kita tidak bisa memindahkan file dari laptop ke HP.
Masalah ini sebenarnya sering terjadi, bahkan Anda mungkin juga pernah mengalaminya. USB tidak terbaca ini sebenarnya juga bisa terjadi karena beberapa hal. Misal karena kesalahan pada sistem HP, masalah kabel data, konektor HP dan sebagainya.
Baca Juga: Cara Setting Sensor Gerak di HP, Bisa Melalui Menu Pengaturan
Jika Anda sedang mengalami masalah ini, jangan khawatir sebab ada cara untuk mengatasinya. Cara ini bahkan bisa Anda terapkan pada berbagai merk HP yang ada. Berikut adalah pembahasannya.
Cara pertama yaitu dengan memindahkan USB ke port lain yang ada pada laptop atau komputer. Hal tersebut untuk memastikan bisa saja slot sebelumnya rusak sehingga USB HP tidak terbaca. Pastikan juga menghubungkan kabel data langsung pada slot utama di laptop.
Seperti yang telah tersebutkan sebelumnya masalah bug bisa menyebabkan USB HP tidak terbaca. Untuk mengatasinya Anda bisa mencoba untuk merestart HP terlebih dahulu. Dengan begitu maka bug akan menghilang sehingga HP bisa terbaca di laptop.
Selanjutnya Anda bisa mengecek kondisi kabel data, apakah ada kerusakan atau tidak. Anda bisa mencoba melihat kondisi fisiknya apakah masih bagus atau ada yang rusak. Misalnya kabel mengelupas bahkan putus sehingga tidak bisa kita gunakan.
Jika ternyata kerusakan USB HP tidak terbaca tidak bisa kita lihat, maka Anda bisa mencoba cara lain. Misalnya yaitu menggunakan kabel data lain untuk mentransfer data dari laptop. Jika kabel data tersebut bisa, maka memang benar kabel sebelumnya yang bermasalah.
Cara mengatasi USB HP tidak terbaca selanjutnya yaitu memastikan kabel data sudah mendukung transfer file. Sebab bisa saja ternyata kabel data tersebut hanya bisa untuk mengecas HP. Jika memang begitu maka wajar saja jika HP tidak terbaca di laptop.
Pada kondisi default beberapa ponsel memiliki setting USB berada di posisi charging. Hal tersebut akhirnya akan menyebabkan HP menjadi tidak terdeteksi di laptop. Namun HP malah hanya akan menampilkan notifikasi sedang mengisi daya baterai saja.
Baca Juga: Menghilangkan Baret HP dengan Bahan Sederhana
Untuk mengatasinya Anda bisa mengubah mode charging tersebut ke mode MTP. Caranya colokkan USB ke HP dan laptop lalu tunggu hingga muncul beberapa pilihan. Pilihan tersebut seperti Charging, MTP, dan PTP, pilihlah mode MTP.
Itulah beberapa cara untuk mengatasi masalah USB HP tidak terbaca di laptop. Cara tersebut sangat mudah dan bisa kita terapkan sendiri di rumah. Selamat mencoba! (R10/HR-Online)